※当ブログではアフィリエイト・GoogleAdSenseによる広告を掲載しています
こんにちは、まきしです。
(まきしの自己紹介はこちら)
2020年40歳、常にググり続けブログが作れるようになりました。2019年は『SIMフリー』を『シモフリ』と間違えるレベル(これはもう、事件ですね苦笑)から自分でも成長を感じます。
仕事でパソコンは使うけど、会社のソフト以外他の機能はほぼ使わない…。
色々な情報があるけど、専門用語多く理解が難しい…。
そのように感じているミドル世代に向けて、ブログの作り方について初心者目線でまとめてみました。
ブログ作成した事友人に伝えると、このように返答が返ってきました。
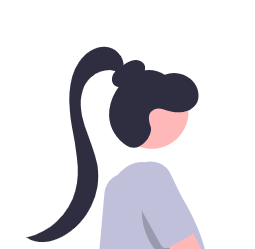 アラフォさん
アラフォさん
基本的な事を教えてほしいわ。
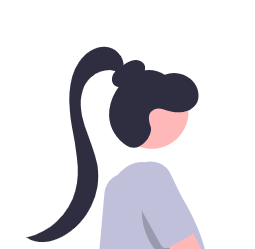 アラフォさん
アラフォさん
私でも出来るかしら…
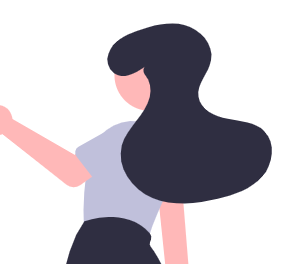 まきし
まきし
私もブログ開設準備時、自身のスキルが低すぎて情報を理解するのに苦労しました。
聞きなれない用語が出てきますが、アラフォさんと同じ目線でわかりやすく解説していきます。
・開設前に見落としがちなこと
自身の忘却録も兼ねていますので、すでに準備できている方や知識を持ち合わせている方、リテラシーの高い方はスルーしてください。
ブログ開設前に環境を確認
なにはともあれパソコンがないと始まらない
 ©Photo by Domenico Loia on Unsplash
©Photo by Domenico Loia on Unsplash
まずはこれがないと始まりません。
ただ、パソコンを選ぶにも最初は何を選んだらよいか分からず悩みますし、コストもかかるので失敗したくないポイントです!
ブログ運営で行うパソコン作業は以下です。
・わからない事を調べる、サイトの閲覧をする
・記事を書く、タイピング作業
・画像の収集や編集、管理
・ブログに必要なツールのダウンロード
・アフィリエイトなどの収益分析やブログ解析
ブログを運用にスマホ・タブレット派の方もいらっしゃるようなのですが、上記作業を考えると断然パソコンが効率的です。
デスクワーク業務をすべてスマホ、タブレットでやると思うと気が遠くなります…。
では、どのようなパソコンを使うと良いのでしょうか。
次にソフトや性能を5つ見ていきます。
①OS(オーエス)
Windows(ウィンドウズ) か
Mac(マック) です。


皆さんご存じの通り、WindowsとMacは作っている会社が違います。


Windowsは『Microsoft』がOS(パソコンの内部)を作っていてDELLやHPなどの様々なメーカーさんが画面やキーボードのハードウエア(パソコンの外部)を作っています。
Macは『Apple』がOS(パソコンの内部)とハードウエア(パソコンの外部)も作成しているので、全てがApple製品という事です。

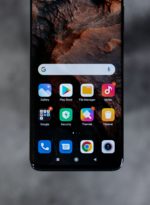
上記のように携帯電話のiPhoneとAndroidの画面の見た目が違うのもOSの違いからくるものです。
私は普段Windowsを使っていますが、良い機会なのでMacの勉強をしてみようと店舗で操作してみると、キーボードの配列やショートカットキーが違うためとても悩みました。
ブログ運営自体に苦戦する事は目に見えていたので、操作で効率が悪くなる事は避けたかったので、使い慣れているWindowsを選択しました。
操作に慣れているOSを選んでいただくと良いです。
また、Windowsは価格も抑えられるので初心者には強い味方です。
②パソコンのタイプ
デスクトップパソコン か ノートパソコン どちらかです。


作業する場所に合わせて選んでください。
デスクトップは固定の位置に設置して動かさず作業できる方におすすめです。
ノートは持ち出したり、移動する機会が多い方におすすめです。
また、持ち出す機会が多い方はパソコンのサイズも重要です。おおよそ11インチから16インチ程度です。
パソコンのメーカーや大きさによって重量も変わります。
大きなパソコンを持ち移動するのも一苦労しますので、持ち運びの多い方は1.5㎏以下に収まりやすい13inc以下がおすすめです。
③CPU(シーピーユー) 別名:プロセッサー
CPUは人に例えると『頭脳』と言われるところです。
マウス・キーボードやExcelやWord、PowerPointといったofficeなどのソフトウエアから受ける指示や情報を処理するパーツになります。
パソコンならどれも同じでは?
同じではなかったのです(笑)
見た目は一緒ですし、数年前の私は同じだと思っていました…。
パソコンの処理が遅かったり、固まったりするとかなりストレスがたまりますよね。
(こちらはネット回線も含まれますので、別途説明いたしますね)
安価なパソコンにはそれなりの理由があるのです。
快適に作業を行うためにもパソコンを選ぶ際に必ず確認するポイントとなります。
一般的なCPUメーカー『intel(インテル)』のCPUラインナップです。
Celeron:省電力で低価格なパソコンやモバイル端末に使用されている
Pentium:ノートPC向けの小型で消費電力を抑えたモデル
Core i3:低価格なデスクトップPCやノートPCに使われていてコスパが良い。検索、閲覧にはおすすめ
Core i5:中位性能タイプ、値段と性能のバランスが良い。ブログや簡単な動画編集も可
Core i7:高性能で値段も高めの上位タイプ。eスポーツ向けのゲームや動画編集、3Dアニメーション処理におすすめ
Core i9:シリーズの最上位タイプ。4Kや8K高解像度の動画編集やゲーム配信におすすめ。
Corei以前~Corei3 はサイト閲覧向け。
ブログ作成はCorei3~Corei5を選べば問題なし。
ゲームや動画編集で使う場合はCorei5以上がおすすめです。
下記を例に見てみましょう。
例:インテル® Core™ i7-8550Uプロセッサー
(8MBキャッシュ、1.8-4.0GHz)
また『1.8GHz-4.0GHz』といった数字は周波数(クロック数)を指します。こちらは数値が大きいほど処理速度が速く高性能という事です。
CPUの性能で値段が大きく変動しますので、パソコンの使い道と予算で検討してみてください。
④メモリ(メモリモジュール)
メモリはよく『作業机』と例えられていて、作業する机が広ければ広いほどテキストや本、ノートやパソコン、筆記用具を置いて効率よく快適に作業できますよね。
閲覧ページやソフトを多く開くと画面が固まってしまったり、強制終了になったことはありませんか?
メモリは大きければ大きいほどソフトを同時に立ち上げても、一時的にデータを保存しながら処理する量に対応できスムーズです。
メモリの目安です。
4GB:ネット検索、動画閲覧やビジネス用途(office系)簡単な画像編集
8GB:本格的な画像、動画編集
16GB:高度な動画編集、オンラインゲーム
ブログなら8GBで良い。
⑤ストレージ
ストレージは長期的にデータを保存する容量です。
メモリのGBと表記は一緒でわかりにくいですが、今すぐ必要がないけど、大事な資料や書類、本や参考書を保管する本棚のような役割をしています。
このストレージは大きく2つに分かれています。
HDD(ハードディスクドライブ)
特徴:価格が安い、遅い、音が大きい、壊れやすい
SSD(ソリッドステートドライブ)
特徴:価格が高い、速い、無音、壊れにくい
また、内部ストレージと外部ストレージがあり、内部はパソコンに設定されているもので外部は後から購入してデータ保存も可能です。
ちなみに、私は外付けのHDDで動画や画像を保存しています。
以上、パソコンの性能について5点まとめました。
今は中古品でもとても状態の良いモノがありますので、予算と合わせて検討してみてください。
見落としがち、合わせて準備しておく事
 ©Photo by Markus Spiske on Unsplash
©Photo by Markus Spiske on Unsplash
ネット回線速度の確認
パソコンの性能で画面が固まったり、遅くなったりすることもありますが、回線速度も関係します。
通信速度を表す「Kbps」「Mbps」という単位で表され、一般的にストレスなく通信できるのは10Mbps~30Mbps程度と言われています。
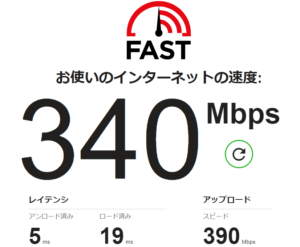
上記『340Mbps』表示はダウンロード速度を表しています。
右下の表記は『390Mbps』はアップロード速度を表しています。
※ダウンロードは他者のサイトから自分のパソコンにデータを取り込む事
※アップロードは自分のパソコンから他のサーバー(Youtubeやブログ)にアップする事
例えばAmazonプライムで映画を視聴する際は25~30Mbpsくらいあればスムーズに見ることができます。
速度を上げるにはルーターを購入する事で解決できます。
ドメイン名を事前に考える
ドメインとは自身の作成したサイトを認識するための名前、住所のようなものです。
ブログ開設する際に必要です。
ここではドメイン名だけを検討していただき詳しくは別途記事にしていく予定です。
例:https://maki-shi.com (私のサイトです)
maki-shi.comの部分がドメイン名です。
本当は『makishi』が欲しかったのですが既に存在していて、取得できませんでした。
取得したいドメイン名が既に使われていることを想定して、数字や「-」を入れていくつかドメイン名候補を検討していただくと後程スムーズに準備ができます。
取得したいドメインの確認もできます↓
■ドメイン取るならお名前.com■
ブログの内容とドメイン名を連携させたい方は、このタイミングでブログのジャンルや方向性を検討していただくのも良いですね。
ブログ用のアカウントを作成する
日常的に使っているアカウントと別で運用したい方はブログ用の新規アカウント作成もおすすめです。
こちらもいくつか候補を考えておくと良いですね。
メールなどアカウントを日常使いと分けることで情報整理もしやすいです。
まとめ
【40代から始めるブログ】始める前に確認するポイント#1 環境についてまとめてみました。
初心者の私も、用語が難しく理解するまでに時間がかかりパソコン選びに苦労しました。
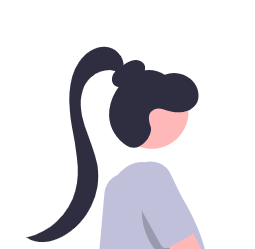 アラフォさん
アラフォさん
今後、サーバーやWordpressといったブログ作成に必要な情報やツールをアラフォさんと同じ初心者ミドル世代向けにまとめていく予定です。
最後まで読んでいただきありがとうございました。
 アラフォーまきしのブログ
アラフォーまきしのブログ 

